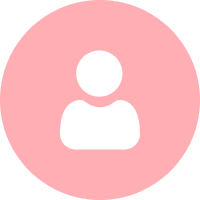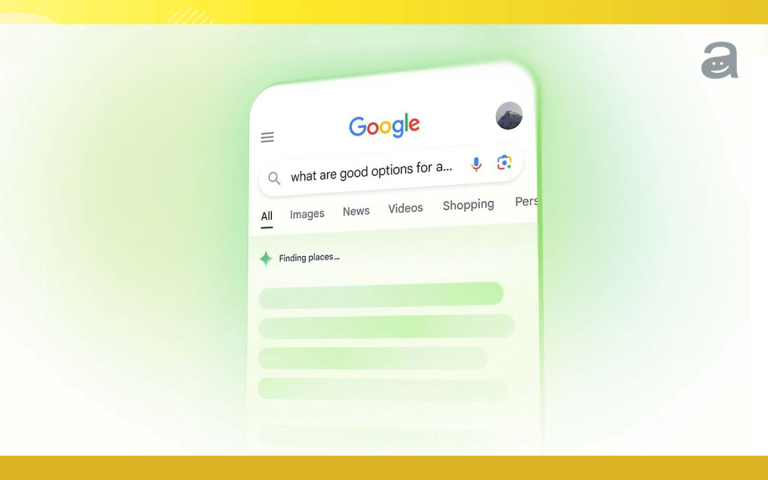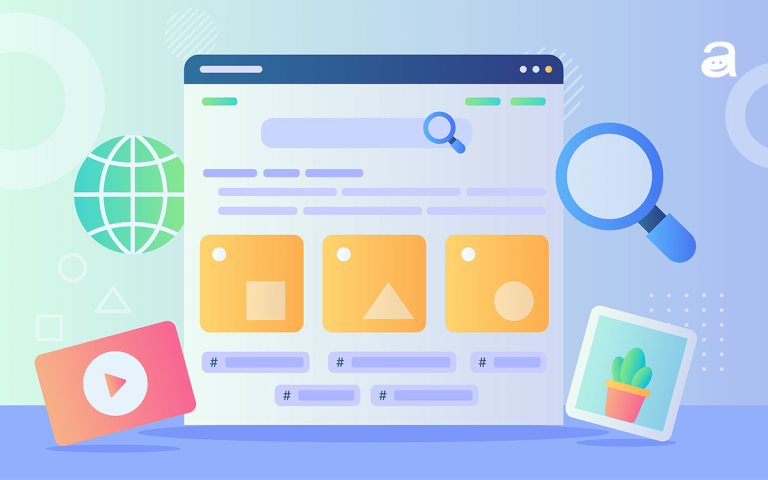什麼是Google Search Console? 對很多網站的經營者來說,Search Console是不可缺少的秘密武器,它能夠協助網站經營者監控以及維持網站在Google搜尋結果中的排名,可以說是網站與Google的互動紀錄平台。對SEO操作而言,善用這項工具管理網站,除了可以了解網頁被搜尋和點擊次數、頁面是否適合行動版裝置瀏覽,也會提示哪些網頁需要如何調整能讓Google搜尋引擎收錄進去(畢竟被Google收錄後,讀者才有機會利用關鍵字搜尋搜到關於自家網站的資訊呀!),那在開始分析前,需要先安裝Search Console並做驗證,至於該如何進行驗證呢?

Search Console安裝教學,從5種方法中選出最適合你的。
選擇合適的Google Search Console安裝方法
若尚未驗證擁有該網域權限,Google Search Console會提示您有多種方式可以驗證,其目的是為了讓Google Search Console知道你是這網站的擁有者,目前能進行驗證網域的方式有:
- HTML檔案
- HTML標記
- Google Analytics(分析)
- Google代碼管理工具(GTM)
- DNS設定
awoo將提供最完整安裝方法與步驟教學,大家可以依目前擁有工具為考量,如果決定好方式我們就直接進入主題,依照以下的教學步驟來進行安裝Search Console吧!
* Google Search Console安裝教學,五種方法步驟詳解!
方法一:HTML檔案:將Google提供的HTML驗證檔案上傳網站根目錄。
- 在 Google Search Consle中,輸入要管理的網域後點選繼續
- 點選檔案下載
- 將剛剛下載的檔案用FTP上傳到網站根目錄
- 點選驗證
- 安裝成功!出現「已驗證擁有權」訊息
方法二:HTML標記:在網站首頁<head>標籤中加入中繼標記。
- 輸入要管理的網域後點選繼續
- 複製該段程式碼
- 將該程式碼貼到網站首頁的<head>標籤內
- 點選驗證
- 安裝成功!出現「已驗證擁有權」訊息
方法三:結合工具Google Analytics(GA):透過擁有該網站GA的權限帳號來驗證Search Console。
- 以該網域建立Google Analytics帳號管理(若已有該網域權限的GA,可跳過步驟1~3)
- 複製GA提供的js代碼
- 將代碼貼在<head>內
- 點選左下角的管理齒輪,在資源區點選所有產品
- 點選連結Search Console
- 點選將網站加入Search Console
- 輸入GA帳號追蹤的相同網域
- 安裝成功!出現「已自動驗證擁有權」訊息
- 選擇後按儲存,可將GA與Google Search Console連結
- 若連結完成,會有Google Search Console資料匯入GA等相關字句
方法四:結合工具Google代碼管理工具(GTM):透過擁有該網站GTM的權限帳號來驗證Search Console。
- 以該網域建立Google Tag manager帳戶(若已有該網域權限的GTM,可跳過步驟1~5)
- 將GTM提供的程式碼複製
- 將複製的程式碼分別放到網頁的<head>與<body>
- 點選右上角的提交
- 填寫版本名稱與說明後,點選發布
- 在Google Search Console輸入該網域並點選繼續
- 安裝成功!出現「已自動驗證擁有權」訊息
方法五:結合工具DNS:透過網域供應商網站設定來驗證Google Search Console。
- 輸入要管理的網域後點選繼續
- 稍微看一下設定說明後,複製GSC給的那段驗證碼
- 此以GoDaddy為例,進入我的網域管理並選擇DNS
- 點選加入
- 類型選擇TXT
- 填完設定值(如圖),在TXT值貼上驗證碼後點選儲存
- 點選驗證
- 安裝成功!出現「已驗證擁有權」訊息
看到安裝成功的訊息,恭喜你可以開始使用Google Search Console啦!像awoo最常使用的功能就是提交Sitemap以及觀察成效頁,根據大家都是用什麼關鍵字來查詢進站找到我們或哪一頁的曝光量、點擊數最高,這些數據都可以作為網站經營與納入行銷決策的參考依據唷!
安裝完Google Search Console,開始GSC學習與應用
安裝完Search Console之後,就可以好好善用這項工具,與搜尋引擎溝通、取得更多使用者資訊,如有任何自然流量增加的問題,或想瞭解關於 SEO 人工智慧解決方案,歡迎立即諮詢,將有 awoo 專業顧問為您服務。