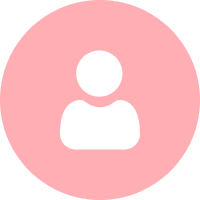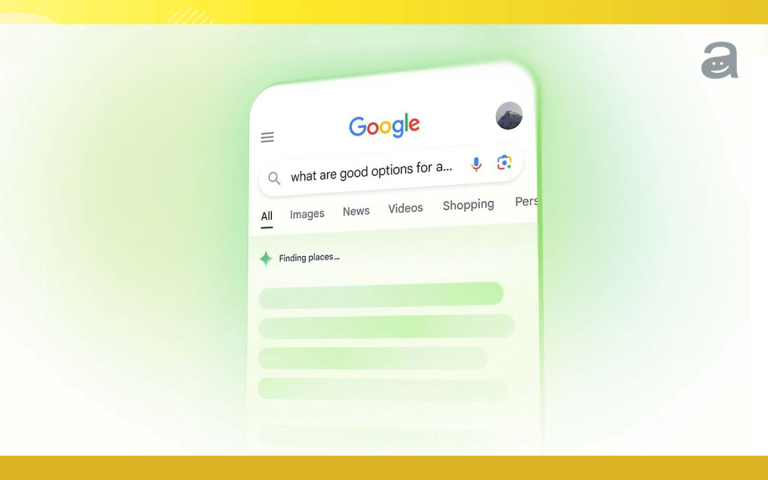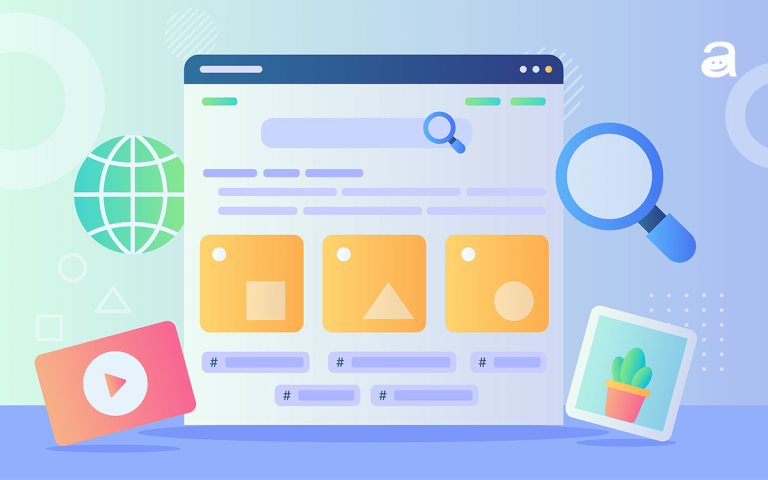只要擁有網站,不論你是商家業者、SEO 從業人員或行銷人,Google Search Console 是幫助你在網站 SEO 方面獲取洞察的必備工具。
今天這篇文章,要帶給大家最新最完整的 Google Search Console 教學,除了基礎的工具安裝驗證、報表功能介紹外,會更著重於說明如何透過 Google Search Console 「涵蓋範圍」報表排解網站索引問題,以及如何解讀「成效」報表進而輔助網站 SEO,幫網站獲取更多流量!
Google Search Console 是什麼
Google Search Console 是 Google 官方推出的一項免費工具,能夠幫助網站管理者監控網站在 Google 搜尋結果的排名表現、了解網站索引狀況,並以視覺化報表的方式呈現。
Google Search Console 報表介面導覽
首先,先帶大家認識 Google Search Console 介面:
- 導覽列:導覽列的每個區塊皆可點擊,並查看該報表詳細內容
- 資源選取器:可切換資源 (網站) 或新增資源
- 網址檢查工具:輸入目前資源中的完整網址後,可查看該網址的索引狀況
- 報表名稱:報表名稱下方即顯示對應之數據或內容
從 Google Search Console 介面中可看到報表主要有:「概述」、「成效」、「網址審查」、「索引」、「體驗」、「強化項目」、「安全性與專人介入處理」、「連結」、「設定」,藉由這麼多報表我們可以了解什麼呢?
Google Search Console 主要功能
- 查看 SEO 成效(網站點擊、曝光、平均排名)
- 查看網站索引問題
- 查看網站體驗狀況
- 與 Google 進行互動的管道 (如:提交 sitemap 等 SEO 設定)
後續將一一介紹 Google Search Console 各項報表功能與如何應用。
Google Search Console 如何安裝及驗證
想在 Google Search Console 看到網站數據,並不是註冊了就會自動有數據匯入。我們必須將網站與 Google Search Console 進行串連,進行安裝驗證後才能看到相關數據。該如何做?
首先,使用 Google 帳戶登入 Google Search Console,接著選取左側的「新增資源」。這時會跳出視窗,讓你選擇要透過「網域」或者「網址前置字元」資源類型進行驗證,兩者二擇一即可。
「網域驗證」vs「網址驗證」差異比較
兩者差異可參考以下表格說明:
| 網域驗證 | 網址驗證 (網址前置字元) | |
| 說明 | 網域層級資源,包含所有子網域 (blog、www 等) ,及多種通訊協定 (http、https) | 只包含具有指定前置字元的網址 |
| 安裝驗證方式 | 僅支援 DNS (網域名稱供應商) 驗證 | 選擇較多,如:
|
| 範例 | 資源 awoo.com,數據包含:
http://awoo.com https://awoo.com https://awoo.com/blog https://blog.awoo.com |
資源 https://awoo.com,數據包含:
https://awoo.com/blog 數據不包含: http://awoo.com https://blog.awoo.com |
| 是否支援舊版報表與功能 | 暫不支援 | 完整支援 |
總結來講,若使用「網域」驗證,則可在 Google Search Console 看到包含該網域的所有網址的資料,全部整合進 Google Search Conosle,缺點則是現有驗證方式較單一,且暫不支援舊版報表功能 (如:指定國際目標、網址參數) 等;相對地,使用「網址」資源則只會顯示特定網址的資料,而驗證選擇較多,同時也完整支援舊版報表功能。
若想了解具體安裝步驟,可閱讀 awoo 撰寫的 Google Search Console 安裝教學文章:Google Search Console 教學,5種超完整安裝方法!
在 Google Analytics 檢視 Google Search Console 數據
安裝 Google Search Console 後,我們可透過一些設定,將 Google Search Console 數據與 Google Analytics (GA) 互相串連,方便直接在 GA 檢視 Search Console 數據。
以下說明串聯步驟:
- 登入 Google Analytics 帳戶,選擇「管理」>「資源」>「資源設定」
- 進入「資源設定」後,點選「調整 Search Console」,再點選「新增」
- 這時會開啟一個新視窗,請你選擇網站要連結的 Search Console 資源為何
- 選取後,即完成設定,通過驗證後會於 24 小時內顯示資料,可在 GA 的「客戶開發」>「Search Console」瀏覽相關數據
若網站使用最新的 GA4,想進行 Google Search Console 資料串聯,則可參考 Google 官方說明:[GA4] Search Console 整合
如何透過 Google Search Console 處理網站索引問題
透過「涵蓋範圍」報表能夠幫助我們了解網頁的檢索、索引狀況,是 Google Search Console 的最重要功能之一。
為什麼了解網頁的索引狀況很重要?若網頁沒有被 Google 索引,代表著使用者在 Google 搜尋結果完全無法找到該網頁,更遑論後續為網站帶來曝光與流量了。因此透過涵蓋範圍報表所回報的狀況,我們能進一步去處理網站技術面的問題,確保網頁被 Google 建立索引。
涵蓋範圍報表介紹
索引涵蓋範圍報表會顯示網頁的索引狀態,共分為四種狀態:
- 錯誤:表示這個網頁並未建立索引
- 警告:表示這個網頁已建立索引,但有需要注意的問題 (如:網站主使用 robots.txt 檔案阻擋爬蟲爬取特定頁面,但有其他人連結至該頁面,因而建立了索引)
- 排除:表示這個網頁並未建立索引,但 Google 認為你是刻意如此 (如:網頁設定了 noindex 語法告訴爬蟲不要索引該頁面 )
- 有效:表示這個網頁已建立索引
在這四種狀態中,又以「錯誤」狀態為須進行優先處理,因為「錯誤」狀態代表網頁並未建立索引。以下就透過案例分享,說明如何判讀原因,解決網頁索引問題。
「錯誤」狀態處理
案例一:已提交的網址含有「noindex」標記
說明:該網址被放入 sitemap 檔案,即表示告訴 Google 該頁面要建立索引,但同時該網址又被設置了 noindex 語法,告知 Google 不要索引,故導致搜尋引擎混亂。
解決方式:需確認該網址是否要被 Google 索引,如確認要建立索引,則移除 noindex 標記;反之則將網址從 sitemap 檔案中移除。
案例二:找不到已提交的網址 (404)
說明:該網址被放入 sitemap 檔案,即表示告訴 Google 該頁面要建立索引,但同時該網址又被刪除或不存在了,網頁回應 404 狀態碼,故導致搜尋引擎混亂。
解決方式:將該不存在的網址從 sitemap 檔案中移除,並可進一步針對該頁面作 301 轉址至相似頁面 。
更多錯誤狀態類型說明與處理方式,可參考 Google 官方文件:索引涵蓋範圍報表
驗證修正後的項目
當修復錯誤問題後,可點擊該錯誤狀態查看詳細資料,再點選「驗證修正後的項目」,告知 Google 該項目已處理,通常 Google 會於幾天內顯示錯誤狀態是否已修正。
如何透過 Google Search Console 獲得更多網站流量
接著介紹 Google Search Console 另一項重要功能:「成效」報表。
經營網站 SEO 我們一定會想知道 SEO 成效表現如何。而透過成效報表能夠幫助檢視從 Google 搜尋引擎帶來的自然流量有多少,顯示包含點擊數、曝光數、平均點閱率及平均排名等成效數據,後續可再進一步分析、調整網頁的優化方向。
成效報表介紹
成效報表提供的指標,共分為四種:
- 點擊次數:使用者在 Google 搜尋結果點選網站連結的頻率
- 曝光次數:使用者在 Google 上看到網站連結的頻率。
- 點閱率:計算方式為「點擊次數 ÷ 曝光次數」
- 平均排序 (排名):網站連結在 Google 上的相對排名,最高排名為 1,次高為 2,以此類推
值得注意的是,Google 在「曝光次數」與「平均排序」的計算方式較特別。在「曝光次數」的計算上,只要使用者在搜尋結果頁中,不管他是否將畫面捲動至底部,1~10 名的搜尋結果都視為一次曝光;而在「平均排序」的計算上,Google 取的是網站「最高」排名結果的平均值,因計算較為複雜,故平均排序的數值通常是參考用,較適合用來觀察整體排名趨勢的變化。
在成效報表下方,則有不同的維度可將資料進行分組檢視,包含:「查詢」、「網頁」、「國家/地區」、「裝置」、「搜尋外觀」、「日期」,只要點擊該分頁標籤即可查看對應的分組結果。
成效報表常用功能介紹
常用功能一:日期範圍-比較
透過選擇成效報表上方的「日期」→「比較」,能夠讓我們比較不同時間區段的成效表現,並進一步找出落差原因。比較的選項可選擇 Search Console 提供的預設選項,或自訂範圍。常用於比較 YoY 或 MoM 的成效表現差異。
常用功能二:篩選器
點擊成效報表上方的「新驗證的網站」,能夠讓我們使用篩選功能篩選出特定資料,像是篩選特定關鍵字 (查詢)、特定網頁等。例如若想篩選包含「系統」的關鍵字,則可點擊「新驗證的網站」→「查詢」→ 輸入值「系統」。
常用功能三:規則運算式
規則運算式也是篩選功能的一種,這是 Google 於 2021 年 4 月更新的新功能。使用規則運算式能夠幫助我們彈性的篩選出特定資料。例如,若想篩選出同時包含「會員」及「系統」的關鍵字,則可點擊「新驗證的網站」→「查詢」→ 「自訂 (規則運算式)」→ 輸入值「.*會員.*系統」來進行比對篩選,即會顯示如「會員管理系統」、「會員系統app」等關鍵字之數據。
運用成效報表增加網站流量的秘訣
介紹完成效報表的常用功能後,最後要分享如何運用成效報表來輔助網站 SEO,找出網頁與關鍵字的優化方向,為網站獲取更多流量。
秘訣一:認識替網站帶來多數流量的頁面
想優化網站成效表現,首先要先了解網站的流量結構。而透過成效報表的「網頁」頁籤,能幫助我們了解為網站帶來多數自然流量的頁面有哪些,並觀察這些重點頁面是否還有優化空間,通常優化後可幫網站帶來可觀的流量成長。
以上圖為例,可看到近半年來,前三名高流量頁面佔網站總流量佔比高達 6 成,同時也觀察到網頁平均排名落在 7~9 名之間,表示網頁還有優化空間,故可優先針對前三名高流量頁面進行優化。
秘訣二:加入延伸關鍵字進行頁面優化
針對單一頁面,我們可以在篩選頁面後,查看「查詢」頁籤去檢視進站關鍵字有哪些。從中獲取新靈感,了解使用者除了搜尋我們設定的目標關鍵字進到網頁外,還搜尋了哪些延伸關鍵字。經過篩選與過濾後,我們可以針對適合的延伸關鍵字進行內容補充或標題調整,以增強頁面與延伸字的相關性,進而獲取延伸字流量。
以上圖為例,假設網站有發布一篇「驗車」主題文章,描述驗車要帶什麼、驗車時間等內容。當我們透過 Google Search Console 觀察到該文章網址的「查詢」頁籤中,有「汽車驗車」、「汽車驗車項目」等延伸關鍵字是文章內容沒有提及的,這時就可以將這些延伸字及相關內容補充進文章中。
秘訣三:找出高曝光但低點擊之關鍵字,進行優化
此優化方向類似祕訣二,但在關鍵字的篩選上會多一層步驟。為什麼要特地尋找高曝光低點擊的關鍵字進行優化呢?通常高曝光低點擊的關鍵字,排名很可能介於第一頁到第二頁之間,但是該關鍵字卻有較高的搜尋量,這時若能提升這些關鍵字的排名,在有搜尋量的基礎下,當點擊率提升,流量也會有可觀的提升。
以上圖為例,像是「SEO」、「SEO關鍵字」、「SEO優化」就屬於高曝光但低點擊的關鍵字,其排名介於 8~16 名左右,可優先針對這些字進行優化。
延伸閱讀:網站流量完整攻略!從流量查詢、分析到成長秘訣,4大熱門網站分析工具介紹
Google Search Console 其他報表功能介紹
介紹完「涵蓋範圍」報表與「成效」報表如何解讀及應用後,最後就來依序介紹 Google Search Console 其它報表功能。
網址審查 (網址檢查工具)
網址審查工具能幫助我們逐頁檢查頁面的索引狀態、是否有放在 Sitemap 及是否有結構化資料錯誤等問題。
網址審查工具位於 Google Search Console 報表的最上方,於框框處輸入要檢查的完整網址後,即可看到包含可用性、強化項目等資訊,可點擊展開了解詳細說明。
此外,網址審查工具還有幾項重要功能:
- 手動提交網址 (要求建立索引):若觀察到頁面發布後過了一陣子仍未被索引,則可於網址審查工具輸入網址後,點選「要求建立索引」,提醒 Google 為這個頁面建立索引
- 即時測試:即時測試功能可針對當下的頁面狀態進行檢測,因此若頁面近期有更新,可使用這個功能查看最新檢測狀態。透過即時測試,我們可以在「HTML」、「螢幕截圖」頁籤了解到 Google 爬蟲眼中所見的的頁面長得如何。並可在「更多資訊」查看頁面回傳的狀態碼、是否有資源在下載時被阻擋。
Sitemap 報告
Sitemap 檔案用來告知 Google 網站有哪些重要頁面需要被索引。而在 Sitemap 報告中,我們可提交 Sitemap 檔案位置、查看 Sitemap 提交紀錄或是否有 sitemap 錯誤問題。
提交 Sitemap 有幾項重點值得注意:
- 提交 Sitemap:提交 Sitemap 是向 Google 說明你網站上的 Sitemap 位置,實際的 Sitemap 檔案仍需上傳至網站後台目錄
- 重新提交 Sitemap:已經提交過的 Sitemap 位置,若日後 Sitemap 檔案有更新,也無須再次提交,Google 會在下次檢索網站時發現這些更新
移除網址
移除網址工具能暫時性將網址於搜尋結果中,效期約六個月。使用移除網址工具的時機,通常是我們希望將某些網址從 Google 搜尋結果中迅速移除,如下述頁面:
- 錯誤頁面
- 過舊頁面
- 低品質頁面
但假設我們要永久移除某些網址顯示於搜尋結果中,則較適合的做法應為將該頁面回傳 404 狀態碼,或使用 noindex 標記告知 Google 不要索引該頁面。
網頁體驗
Google 認定的「網頁體驗」由 3 項指標組成:網站使用體驗核心指標 (Core Web Vitals)、行動裝置可用性、HTTPS (安全傳輸協定)。我們能夠在「網頁體驗」報表中看到 Google 認定體驗良好的網址總數、良好網址曝光總數,與三項網頁體驗指標之彙整數據,並可再點擊各項目了解詳細狀況。
網站使用體驗核心指標
網站使用體驗核心指標 (Core Web Vitals) 是 Google 於 2020/5 定義出用來衡量使用體驗的指標,目的是量化使用者瀏覽網頁時的體驗。共分為三項指標:
- LCP (最大內容繪製):計算網頁可視區域 (viewport) 中最大的內容元件載入所需要的時間,相當於網頁給人的第一印象
- FID (首次輸入延遲時間):計算使用者第一次與網頁互動時的延遲時間,衡量網頁的互動性
- CLS (累計版面配置轉移):計算了網頁元件在載入時的非預期移位,一個「跳來跳去」的網頁會帶給使用者相當不好的體驗
關於網站使用體驗核心指標的詳細介紹,可參考 awoo 文章:Google網站核心指標Core web vitals(LCP、FID、CLS)是什麼?5大SEO UX重點優化項目
而在「網站使用體驗核心指標」報告中,我們能夠了解行動裝置/桌面版網頁在三項指標的表現,表現分為不良、需改善、良好三個層級。並可點擊「開啟報表」,查看有哪些問題網址進而修正。
行動裝置可用性
「行動裝置可用性」報告顯示透過行動裝置瀏覽網站時,網站會出現哪些可用性問題,常見問題類型如下:
- 文字太小,不易閱讀
- 未設定可視區域
- 可點選的元素之間距離太近
- 內容寬度超出螢幕顯示範圍… 等
可看到上述問題較偏向瀏覽體驗的優化,為避免體驗不佳導致使用者離開網頁,需針對問題網頁的 css 語法進行設定或調整。
強化項目
「強化項目」可查看已安裝的結構化資料、AMP 網頁之資訊,若有安裝錯誤會在報告中回報。
所謂「結構化資料」,是指在網頁中加入一段標準化格式語法,幫助 Google 更容易理解頁面資訊,且加入語法後,有機會在搜尋結果頁顯示特殊版面 (即複合式摘要)。
如下圖,此為網頁安裝「常見問題」結構化資料語法後,在搜尋結果所顯示的版位:
常見的結構化資料類型如:
- 導覽標記
- 常見問題
- 當地商家
- 食譜
- How-to
- 產品
- 影片… 等
值得注意的是,「強化項目」中的特定報表,只有當網站有相應複合式搜尋結果曾顯示於 Google 搜尋結果中時,才會顯示。例如,若網頁有「常見問題」結構化資料顯示於搜尋結果中,則即可在「強化項目」報告中檢視「常見問題」報表資料。
專人介入處理
若網站存在網頁違反了 Google《網站管理員品質指南》的規定,例如:濫填關鍵字、隱藏文字、自動產生的內容等作法, 則 Google 會在「專人介入處理」報告中顯示其偵測到的問題,通常這些網頁的排名會比較低,或根本無法在搜尋結果中顯示。
安全性問題
若網站有遭到入侵的跡象、或可能對使用者及其電腦有危害,則會在「安全性問題」報告中顯示調查結果。當使用者瀏覽這些有問題的網頁時,會在搜尋結果中看到警告標籤,同時瀏覽器也會顯示插頁式警告網頁。
舊版工具和報表
Google Search Console 這項工具在 UI 與功能上會持續改版,而先前舊版工具的功能因尚未整合到新版本中,故可在「舊版工具和報表」中使用舊版工具功能。值得注意的是,若採用網域驗證的方式驗證資源,則目前無法使用「舊版工具和報表」的功能。
「舊版工具和報表」功能包含:指定國際目標、留言、網址參數、網站工具集。以下將介紹較常使用的兩項功能:「指定國際目標」與「網址參數」。
指定國際目標
「指定國際目標」報告用來監控 hreflang 是否有錯誤,或選擇要優先顯示搜尋結果的國家/地區。這項功能適用於多語系網站,若網頁有多種語言或地區版本,我們可透過設定 hreflang 向 Google 說明這些版本對應的語系與國家,有助 Google 將使用者導向最適當的版本。
舉例來說,若網站主要市場在美國,我們可在 Google Search Console 舊版工具和報表的「國家/地區」,將網站與「美國」位置相關聯,告知 Google 美國對網站最為重要。同時,針對網站其他語系頁面,如日文版本頁面,我們可在頁面的 <head> 區塊中加入以下 hreflang 語法,並在「語言」檢視是否有 hreflang 設定錯誤。
<link rel="alternate" hreflang="ja-jp" href="https://www.example.com/jp"/>
延伸閱讀:想要產品外銷國際?awoo教你多語系網站外銷SEO必做的四件事
網址參數
當網站中的網址會因不同參數,產生大量相似頁面或不必要頁面時,我們可使用「網址參數」工具減少搜尋引擎檢索重複網址。
例如,服飾網站的商品頁,可能會存在不同尺寸和顏色版本的頁面:
https://example.com/products/women/abc?size=m&color=green https://example.com/products/women/abc?size=l&color=red
對於 Google 而言,這些頁面都極為相似,可能會導致無效率的檢索網站。這時就可透過「網址參數」工具,告知 Google 禁止檢所含有特定參數的網址。
如上圖,我們可在「參數」欄位,輸入參數「color」,並在下方選項告訴 Google 應該如何處理這些參數。
連結
「連結」報告用來查看網站的內部連結、外部連結、錨文字狀況。
所謂 內部連結,是指在同一個網域中,從一個頁面連到另一個頁面的超連結,如導覽列、頁面中的站內連結、側欄連結等,皆屬內部連結。
在「內部連結」的「熱門連結網頁」項目中,可查看自家網站最常連結到哪些網頁,通堂第一熱門的連結網頁會是首頁。獲得越多內部連結的頁面,Google 會相對重視這些頁面、進而提升頁面權重。故我們這透過這項功能,去檢視重要頁面是否有足夠的內部連結,再進行內部連結的策略布局。
相對的,外部連結 是指從外部網域連到自身網站的連結。當有另一個網站提到指向你網站的連結,那麼網站就獲得了一個外部連結。對於 Google 而言,外連是一個強大的信號,能藉此判定網站是否重要、是否值得更好的排名。
我們可在「外部連結」的「熱門連結網頁」項目,了解哪些網頁獲得較多的外連,並在「最常連結的網站」項目中,了解是哪些網站最常連向自家網站。
最後是「外部連結」的「最常見的連結文字」項目,顯示出指向自家網站的連結文字有哪些。
設定
在「設定」報告中,共包含三個項目:資源設定、檢索、關於。以下簡介「資源設定」及「檢索」項目。
在「資源設定」項目,可查看自己對網站資源的權限為何,權限主要分為擁有擁有者及使用者。
在「檢索」項目中,則會顯示網站的 Google 檢索紀錄統計資料,包含 Google 檢索要求次數及時間、網站伺服器回應狀況,幫助我們據此了解 Google 爬取狀況。
結語
看完本文後,你是否對於 Google Search Console 工具有更深入的理解呢?進行網站 SEO 時,首先是確保關鍵字著陸頁能被 Google 順利檢索、索引,故我們可善用「涵蓋範圍」報表查看是否有索引問題;而當關鍵字排名成長,網頁獲得點擊、曝光後,可透過「成效」報表尋找優化機會點。
若你正在經營網站,卻不知如何著手進行 SEO、推動網站流量成長,awoo 提供專業的 SEO 關鍵字優化排名服務,擁有超過十年服務經驗,已幫助超過數百家客戶增加流量、衝高營收,歡迎來信聯繫諮詢。若喜歡本篇文章,也別忘了訂閱成長駭客行銷誌,獲得最新的數位行銷資訊!
若想瞭解關於 SEO 人工智慧解決方案,歡迎立即諮詢,將有 awoo 專業顧問為您服務。